Moving An Active Directory Database to A New Location
When setting up Active Directory, the IT Administrator is given an option to select the folder path to copy the AD Directroy Files to. It is advised to always to use a separate partition to save the database files instead of using the default C:WindowsNTDSfolder path. This provides an easier opportunity to move the Active Directory database to different location should disk space on the server dry up.
In this Step-By-Step, the lab DC currently stores its AD database files in default C:WindowsNTDSfolder. Steps will be detailed amidst this post to move it to a new disk added to the server. The new path it will be moved to will be E:ADDB
Step 1: Prepping Active Directory to be moved
- Log in to the primary domain controller as domain or enterprise administrator
- In Server Manager, navigate to Tools > Services
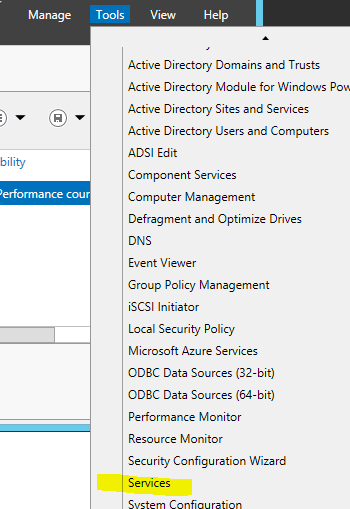
- Once mmc loads, right click on Active Directory Domain Services and click stop
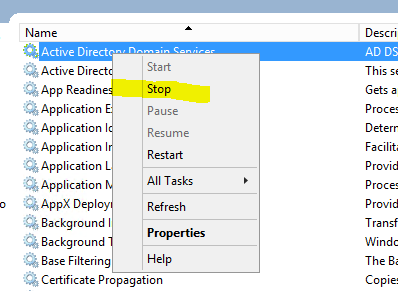
- When asked if it’s okay to stop associated services, click Yes to continue.
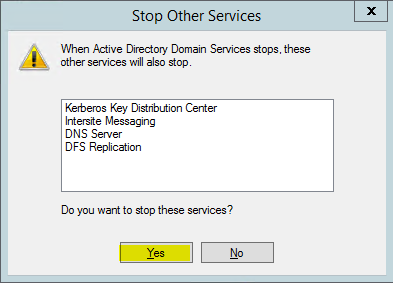
Step 2: Moving the Active Directory database
- Right click on start button and click on Command Prompt (Admin)
- Once command prompt is visible, type ntdsutil and press enter

- Next type activate instance ntds and press enter
- Then type files and press enter
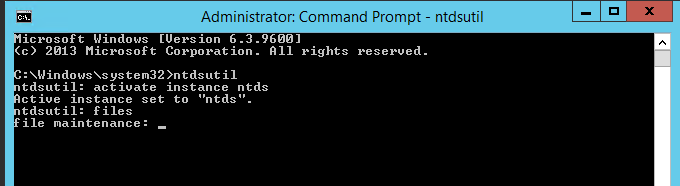
- In files maintenance the command to move the db is required. As mentioned earlier, the need to move the database to E:ADDB. Type the following command to enable the move: move db to E:ADDBNote: Remember to use quotations (“”) should the path contain a space
- Once the database files are successfully moved, type the following command to move the logs: move logs to E:ADDB
- Once the move has successfully completed, Return to the initially used services.mmc and start Active Directory Domain Services stopped in Step 1
Use at your own risk: Test and worked fine on Windows 2012 R2:
Due to Datto Needs the DS folder on the system drive or Screen Shot will not work. Shows Crash
Info Provided by the Link Below:
https://blogs.technet.microsoft.com/canitpro/2015/03/31/step-by-step-moving-an-active-directory-database-to-a-new-location/
Kon Belieu
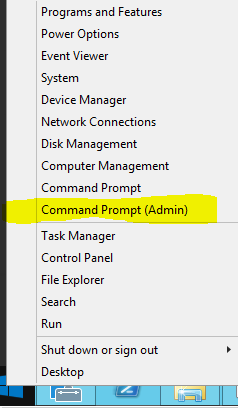
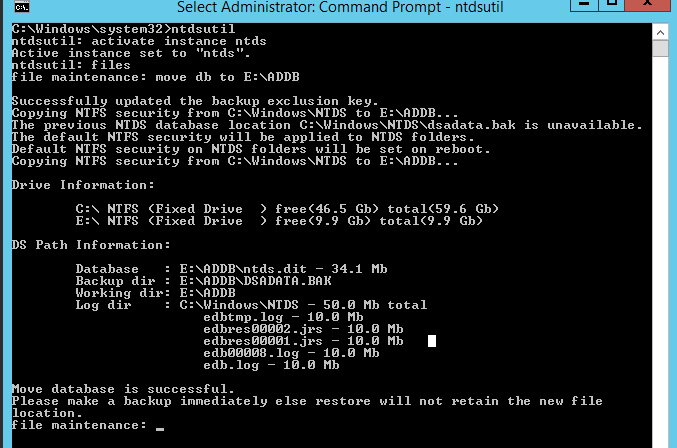

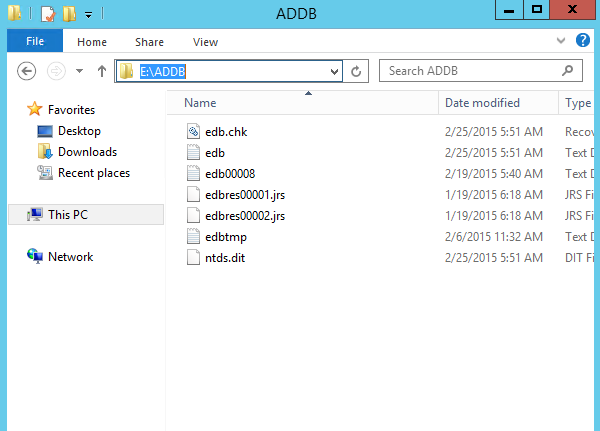
Comments are closed